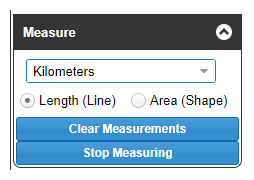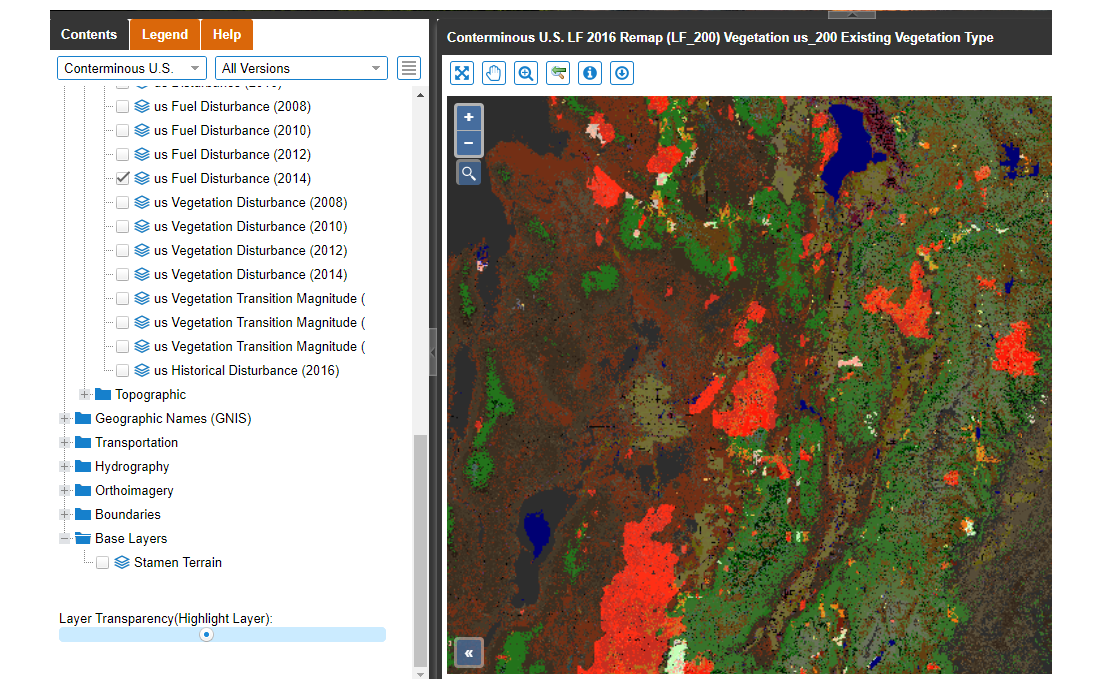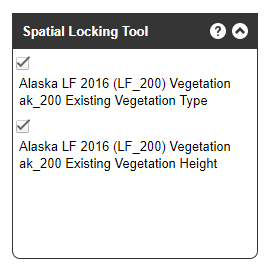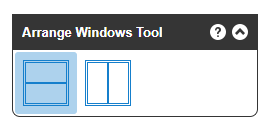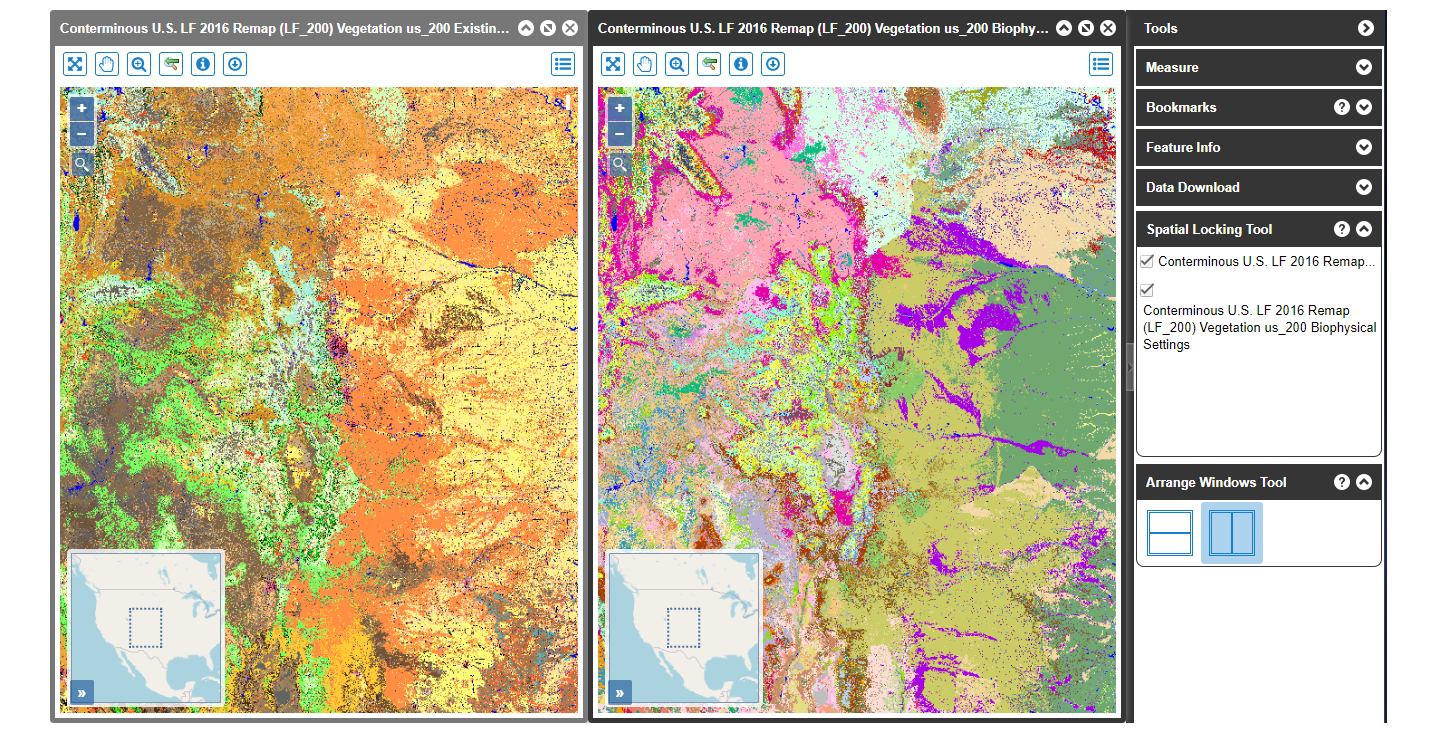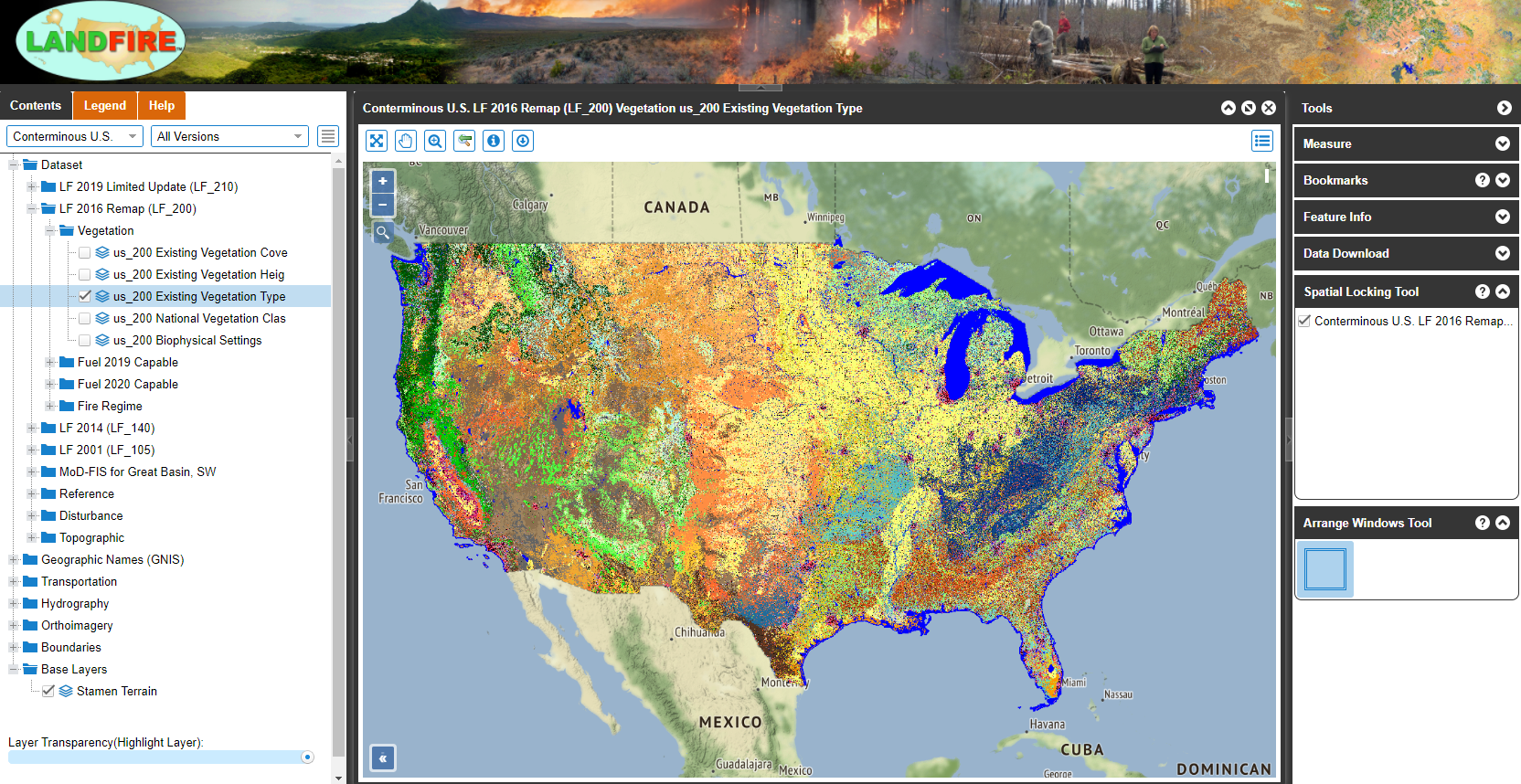 These instructions provide a brief overview of how to interact with the LF Map Viewer. The menu bar pictured below has several tools to help you utilize LF products. LF users can also find help with the viewer by visiting the Map Viewer Tutorials.
These instructions provide a brief overview of how to interact with the LF Map Viewer. The menu bar pictured below has several tools to help you utilize LF products. LF users can also find help with the viewer by visiting the Map Viewer Tutorials.
If you do not find the help you need below, please contact us at helpdesk@landfire.gov.
| Zoom to Extent - allows user to zoom out to the full extent of the selected extent in the viewer. | |
| Pan Tool - allows user to pan the map. | |
| Drag Zoom Tool - allows user to draw a box and zoom to that area of interest. | |
| Zoom to Previous Extent - allows user to zoom out to the previous extent the user was viewing in the window. | |
| Identify - allows the user to click anywhere on the map to display elevation, legend color, and description for a specific point based on the raster layers currently displayed, and imagery source information. | |
| Data Download Tool - activates the panel so the user can select one of four options to download an area of interest: draw a box or polygon, download area by template, or use a JSON file. | |
| Zoom In - used to enlarge a portion of the map. One can either click on this icon or use the mouse's wheel option to zoom into an area on the map. Once zoomed in, use the mouse to scroll the map to left or right to get the exact area desired. | |
| Zoom Out - used to minimize a portion of the map. One can either click on this icon or use the mouse's wheel option to zoom out of an area on the map. Once zoomed out, use the mouse to scroll the map to left or right to get the exact area desired. | |
| Search - allows the user to zoom to a specific location using an OpenStreetMap text search. Use various combinations of city names, county names, state names and/or "to and from" locations. | |
| Overview Map - displays a small map. The gray box represents the area on the main map that is currently visible. Clicking on the gray box and dragging it will move the viewable area on the main map. | |
| New Window/ Add WMS Layer - allows the user to open another map window or add a Web Map Service (WMS) Layer. | |
| Legend - displays the legend for the current product layer being shown on the map. |
 | Tools Panel - can be found on the right side of the viewer. Expand the carrot icon to display the menu of tools available. See descriptions for each tool below. |
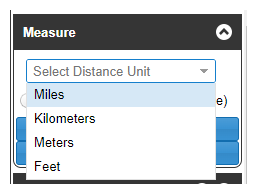
| Measure - has a selection of four options for distance unit. Two measuring tools are then activated by clicking on the map. Select Distance Unit - allows the user to select the type of unit to measure the distance. Length (Line) - allows the user to draw a line by clicking on a point on the map to anchor the starting point, then move the mouse and click on the map to the final point. Double-click the mouse to complete the line. Area (Shape) - allows the user to draw a polygon by clicking on a point on the map to anchor the polygon, then move the mouse and click on each corner point of the polygon. Double-click the mouse to complete the polygon. Clear Measurements - allows the user to clear all the measurements displayed on the map. Stop Measuring - allows the user to stop calculating measurements. |
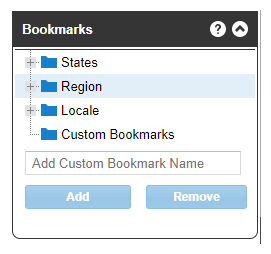 | Bookmarks - predefined locations that can be selected to quickly view a particular area or region on the map. The four options within this panel, are shown below. States Bookmarks - choose one of the links to the 50 states within the United States to zoom to that selected state. Region Bookmarks - choose one of the links to a region within the United States to zoom to that region. Locale Bookmarks - chose one of the links to a city within the United States to zoom to that city. Custom Bookmarks - add a bookmark for your area of interest to be able to return to the location again. NOTE If you clear your cache in your browser, you will lose the custom bookmarks. |
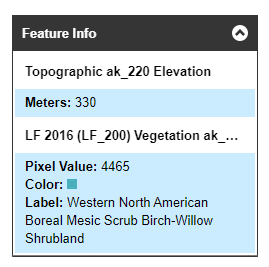 | Feature Info - When selecting the Identify Tool Elevation - If the Topographic Elevation dataset is selected, a point click on the map will return the elevation in meters to this panel. Product Name - The Identify Tool will return the name of the current product layer being viewed on the map to this panel. Pixel Value, Color and Label - The legend color and description for a specific point, based on the product layers currently displayed, will appear in this panel. |
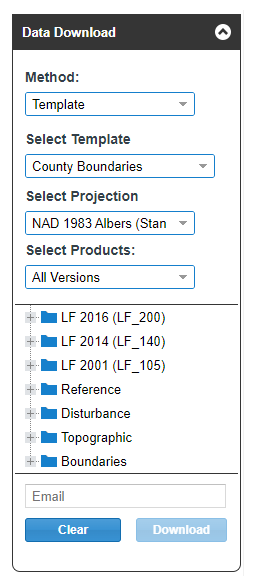 | Data Download - When a user uses the Data Download Tool, Method -
Select Projection - User to select from two projection options:
Select Products - Users can narrow down the product categories to view from this drop-down list. Once selected, a user can then choose from the product(s) from a list of LF data available to download. Email - User provides an email where the zipped download is to be sent. Along with the zip download, a GeoJSON is included in all downloads to be able to repeat the same Area of Interest (AOI). |
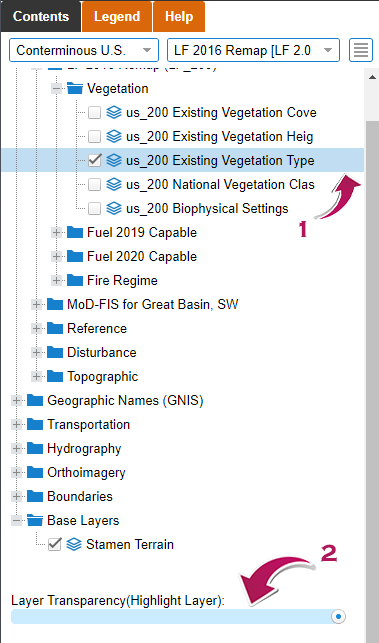 | Transparency Tool Changing the transparency of each layer allows two or more layers to be simultaneously visible. Select a data set, then select the Layer Transparency (Highlight Layer) to decrease or increase the opacity of the data set layer on the map.
|
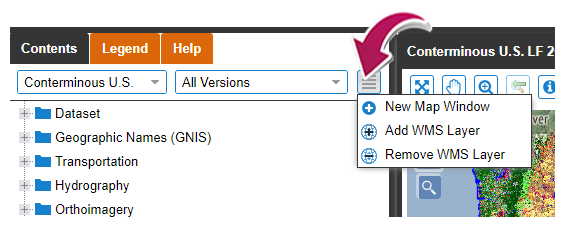
| New Map Window, Spatial Locking Tool and Arrange Windows Tool This tool allows the user to spatially lock multiple map windows. When two or more windows are visible, users can click the checkbox of each dataset window they want synced. Once checked, moving around spatially in one of the checked windows will automatically move all other checked windows in unison.
|